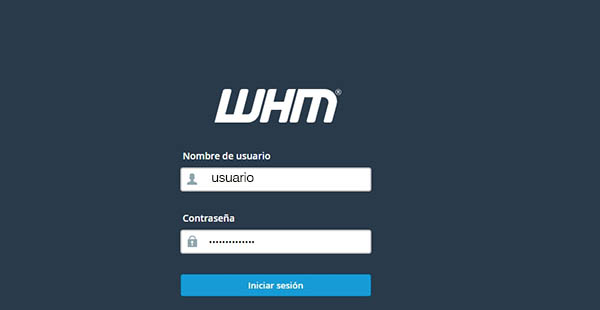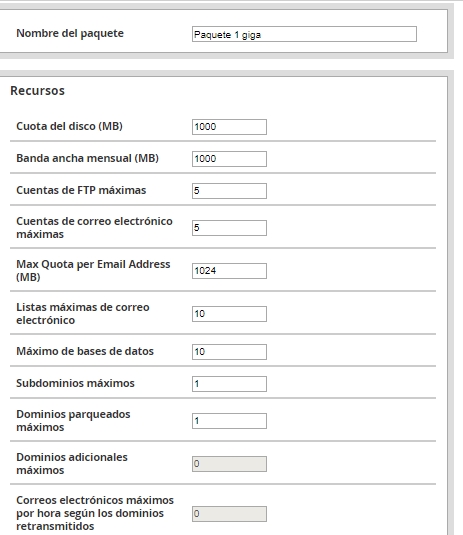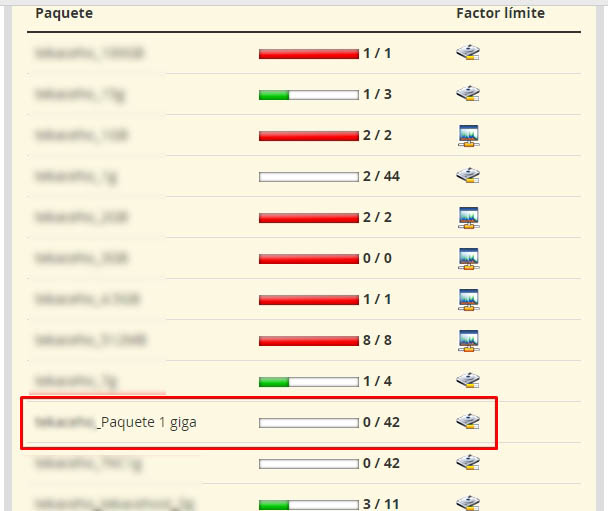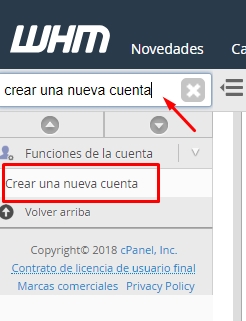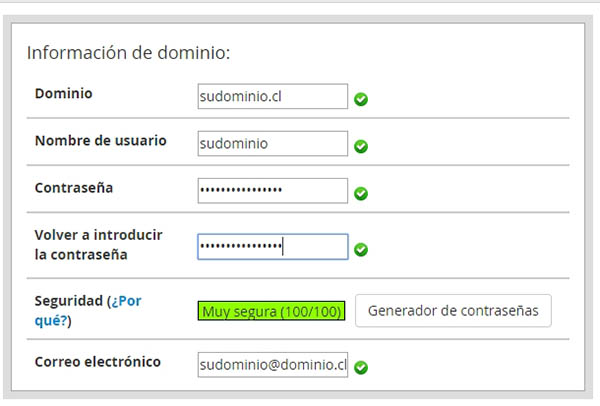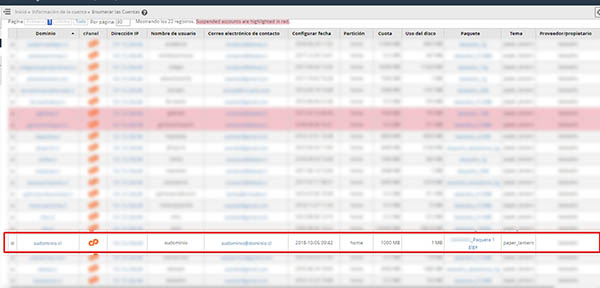Para comenzar con los primeros pasos al obtener un plan de Reseller es importante que usted comprenda que el panel de administración llamado WHM (Web Host Manager) debe ser configurado desde cero, sin embargo la forma de agregar un dominio no tiene un nivel alto de complejidad a nivel usuario si realizamos todos los pasos como corresponde y en el orden que le vamos a sugerir en este tutorial.
¿Como agregar un dominio?
Para la incorporación de un dominio, es importante tener creado un espacio de alojamiento y configuraciones de parámetros para éste. Para lo cual configuraremos un paquete de hosting con las configuraciones que correspondan.
1.- Ingresaremos a nuestro WHM escribiendo en nuestro navegador el nombre del dominio + /whm como se muestra a continuación:
www.nombredeldominio.cl/whm
Donde ingresaremos el nombre de usuario y contraseña que ha sido entregado por BenzaHosting.cl al momento de obtener el plan Reseller. Finalmente hacemos clic en Iniciar Sesión.
2.- Una vez en el panel, buscaremos la palabra «Añadir un paquete», y luego haremos clic en el botón mas abajo «Añadir un paquete»
3.- En este momento agregaremos un paquete de hosting, el cual puede ser utilizado para mas de una cuenta, por lo que completaremos los datos recomendados de la siguiente manera:
En «Nombre del paquete», ingresaremos un nombre que logremos identificar para los dominios con estas características, como por ejemplo «Paquete 1 giga», La cuota del disco será el tamaño en MB (Mega Bites), por ejemplo «1000» será correspondiente a 1 giga. En espacio Banda ancha mensual será expresado en MB como por ejemplo «1000» corresponde a 1 giga de transferencia.
Las cuentas FTP, serán las cuentas máximas de acceso a sus archivos en hosting y las cuenta de correo electrónico máxima, será el número de cuentas que este paquete aceptará como máximo. Es decir todos los dominios que estén asignados con este «Paquete de hosting» tendrán estas configuraciones.
Respecto al resto de las configuraciones, si usted no tiene un manejo claro de configuraciones; le recomendamos dejar todo como está configurado y seguir con el paso siguiente.
4.- Para finalizar haremos clic en botón «Añadir» y veremos un listado con los paquetes asignados dentro de nuestro Reseller, donde debería aparecer el que acabamos de crear. Además en cada paquete aparecerá el número de dominios asignados a ese paquete (por ejemplo 0/42 «cero de 42 dominios posibles a asignar»
5.- Ahora, comenzaremos a asignar una cuenta (dominio) al paquete que hemos creado. Para lo cual escribiremos en el buscador «Crear una nueva cuenta» y haremos clic en el botón «Crear una nueva cuenta»
6.-Ingresaremos los datos del dominio y configuraciones correspondientes como lo indica el ejemplo.
En Dominio, escribiremos el nombre del dominio (este debe ser de su propiedad y debe estar activo. Si usted no posee el dominio, es posible obtenerlo en Benzahosting.cl
Nombre de usuario, escribiremos un nombre de usuario elegido por usted y aprobado por el sistema
Contraseña, deberá tener seguridad por lo que recomendamos escribir un contraseña válida creada por usted que contenga letras, números y signos.
El correo electrónico será el medio de comunicación del panel hacia el cliente en caso de requerir enviar errores o configuraciones predeterminadas.
Al interior de la misma configuración, nos aparecerá un paso donde agregaremos «El paquete creado», para lo cual lo buscaremos en el menú desplegable y seleccionaremos el paquete que había creado anteriormente. Como lo muestra la imagen de ejemplo. En caso de no manejar información respecto al resto de las configuraciones, le recomendamos finalizar el proceso haciendo clic en «crear»
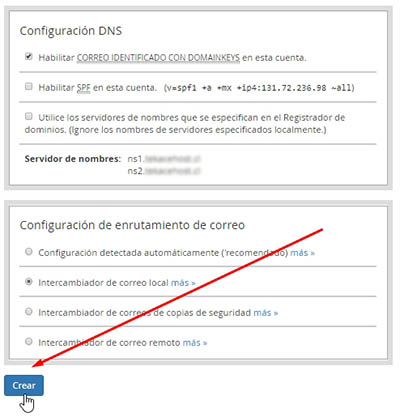
7.- Nos aparecerá un resultado como este, mostrando que la creación de la cuenta fue realizada con éxito.
8.- Para finalizar el proceso, en el buscador escribiremos «Enumerar las cuentas» y haremos clic en el botón «Enumerar las cuentas», donde veremos el listado de los dominios que tenemos registrados, en la imagen de ejemplo vemos el dominio que acabamos de crear; asignado al paquete que le asignamos con las configuraciones que explicamos en este tutorial.