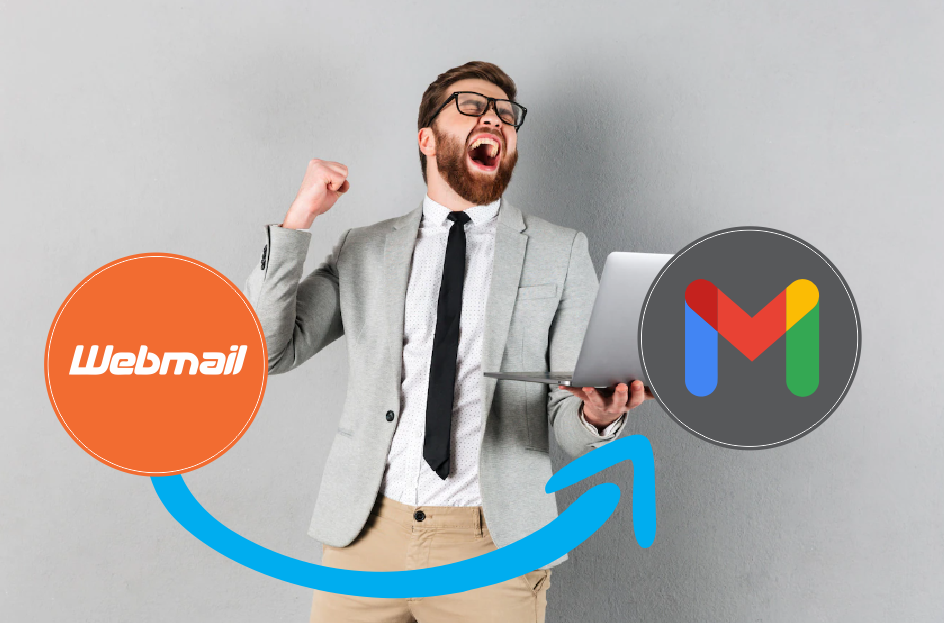
Este tutorial permitirá configurar tus correos configurados en tus servicios de Hosting en BenzaHosting; para ser utilizados en tu Gmail tradicional.
Para comenzar debe iniciar sesión en Gmail, en el correo “Gmail” donde configurará la cuenta.
Al iniciar sesión debe ir a Configuraciones en botón (tuerca) y luego seleccionar “ver todos los ajustes”.
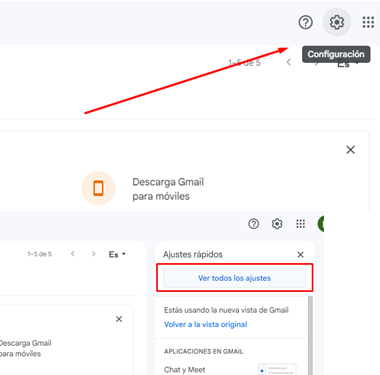
Seleccionar la pestaña “Cuentas e importación” y luego en sección “consultar el correos de otras cuentas” seleccionar “añadir una cuenta de correo”.
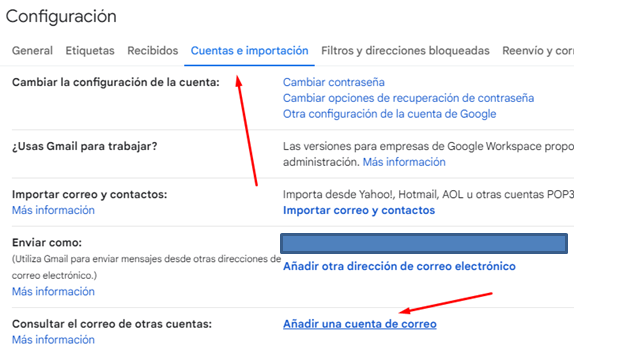
Abrirá una ventana emergente, en “dirección de correo electrónico” incluir el nombre del correo creado en su hosting “BenzaHosting”.
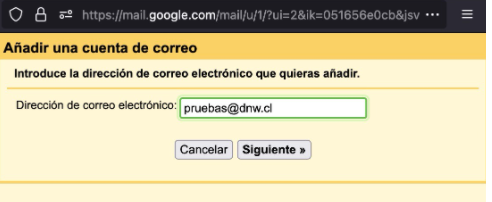
Luego clic en “siguiente”
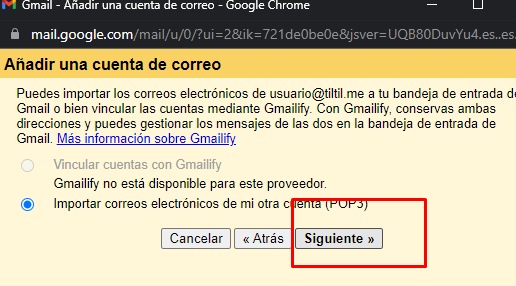
Seleccionar las opciones que deseamos configurar, puerto 995 y luego “añadir cuenta”

Para también enviar correos, seleccionar “Si, quiero poder enviar mensajes como “nombre de usuario” y clic en “siguiente”.
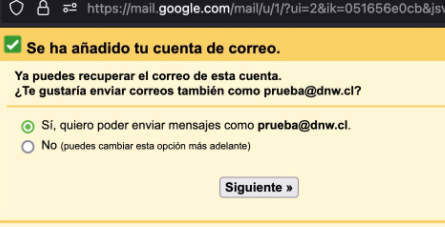
Escribir en “nombre” el nombre con el cual usted enviará correos electrónicos, por ejemplo “Juan Riquelme” y luego “siguiente paso”
Ingresar el servidor SMTP, por ejemplo mail.nombredesuhosting.cl puerto 465, en usuario incluir “nombre de usuario del correo electrónico” y en contraseña “contraseña configurada en webmail por medio de Cpanel. Recomendamos seleccionar “conexión segura mediante SSL.
Luego clic en “Añadir cuenta”
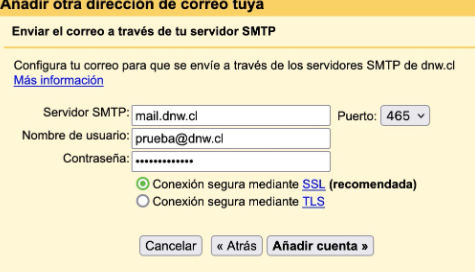
Si el ingreso es correcto, abrirá esta ventana solicitando “código de confirmación”, para lo cual tendremos que ir a nuestra bandeja de entrada en Webmail y verificar el último correo recibido desde Gmail con el código. Ingresar el código y “verificar” Y su correo quedará configurado para ser utilizado en Gmail.
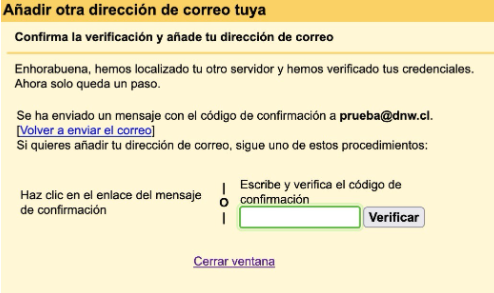
Ahora al “redactar un correo en Gmail”, podrá seleccionar desde que correo necesita enviar el mensaje. Podrá seleccionar entre “Gmail” o bien desde su correo corporativo.
