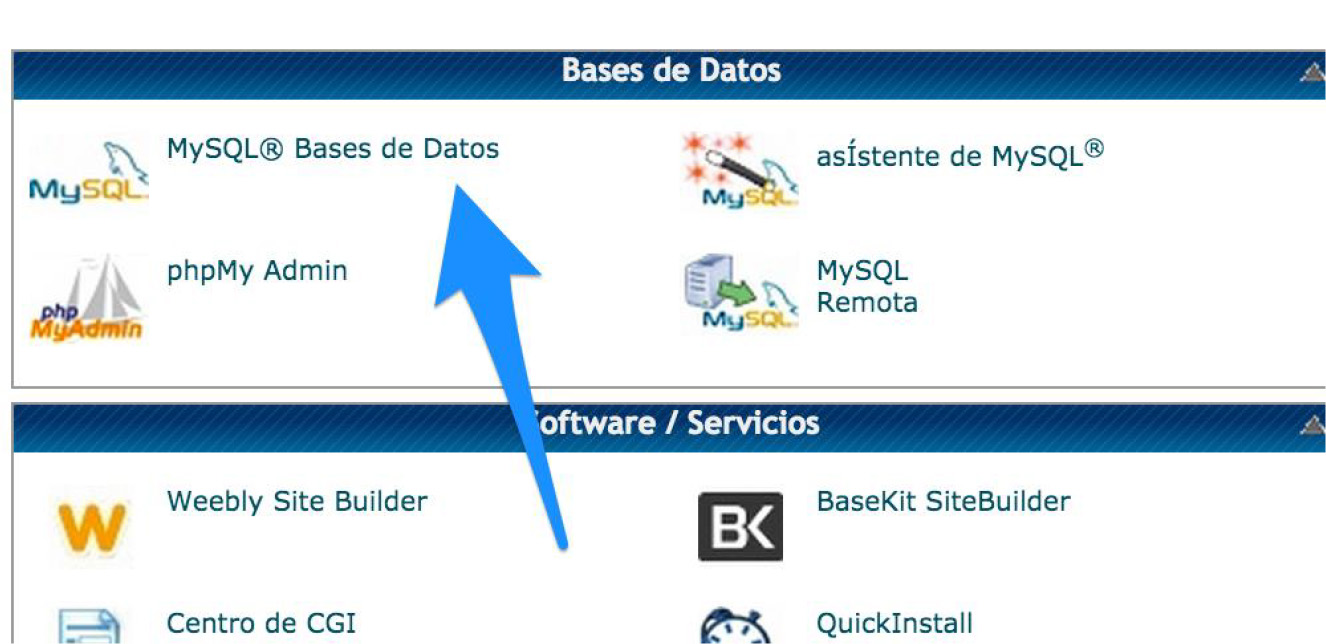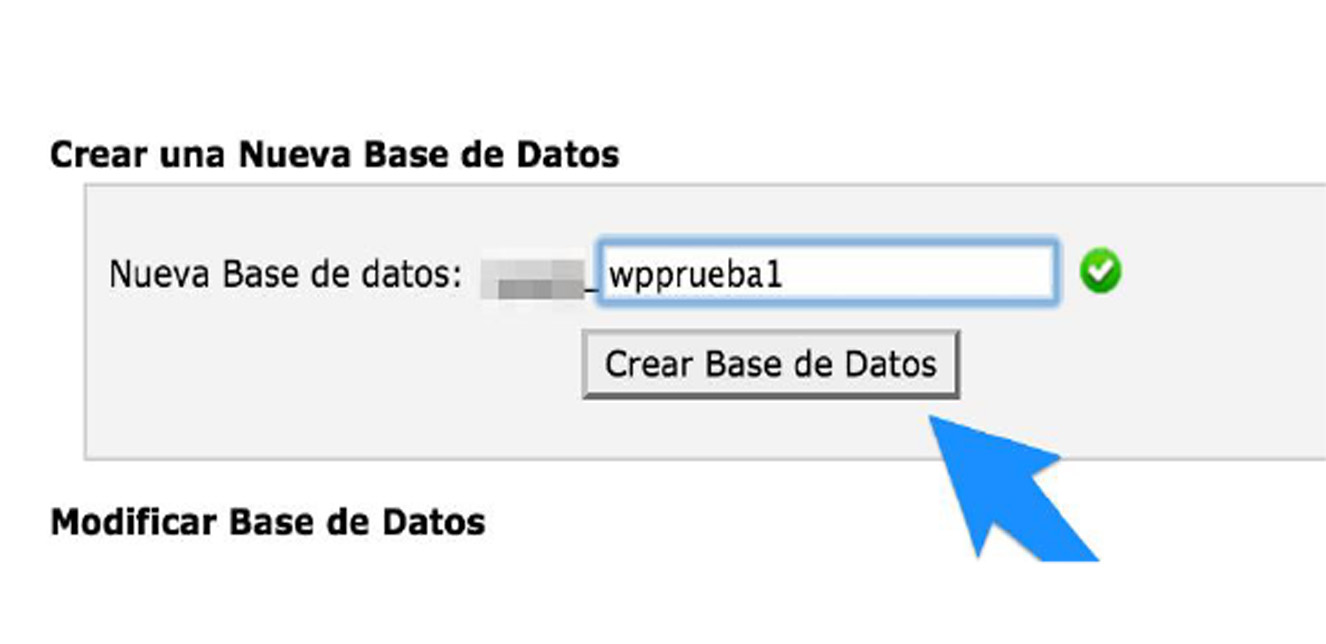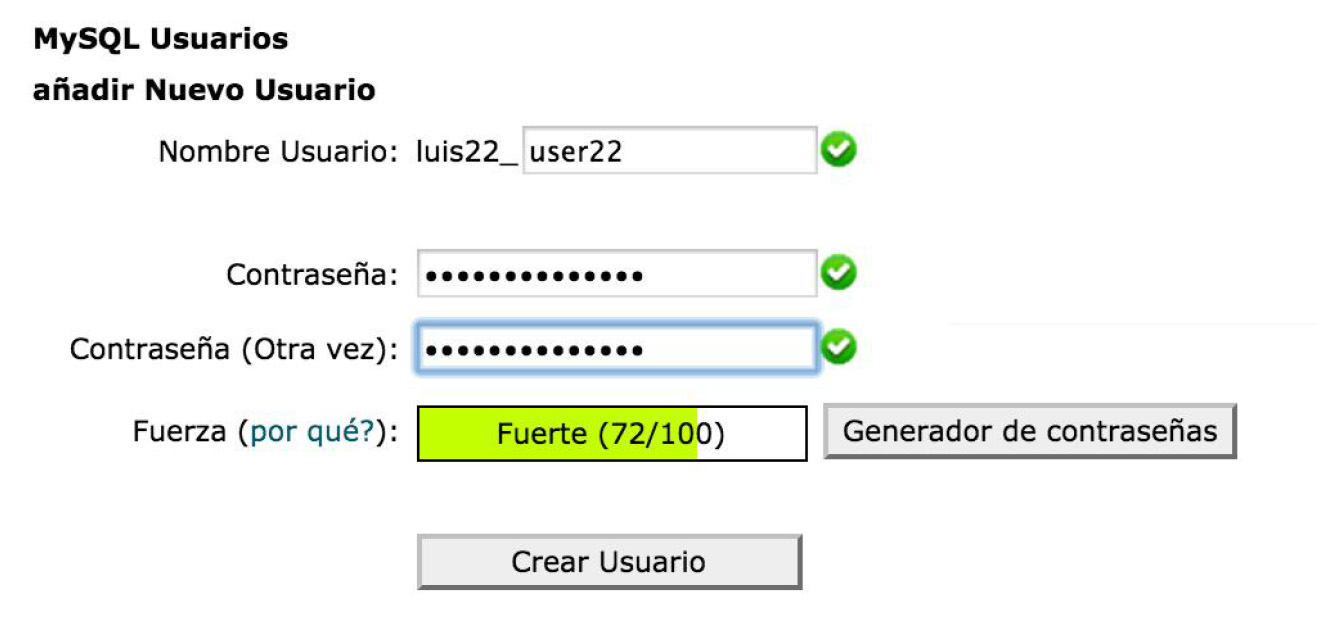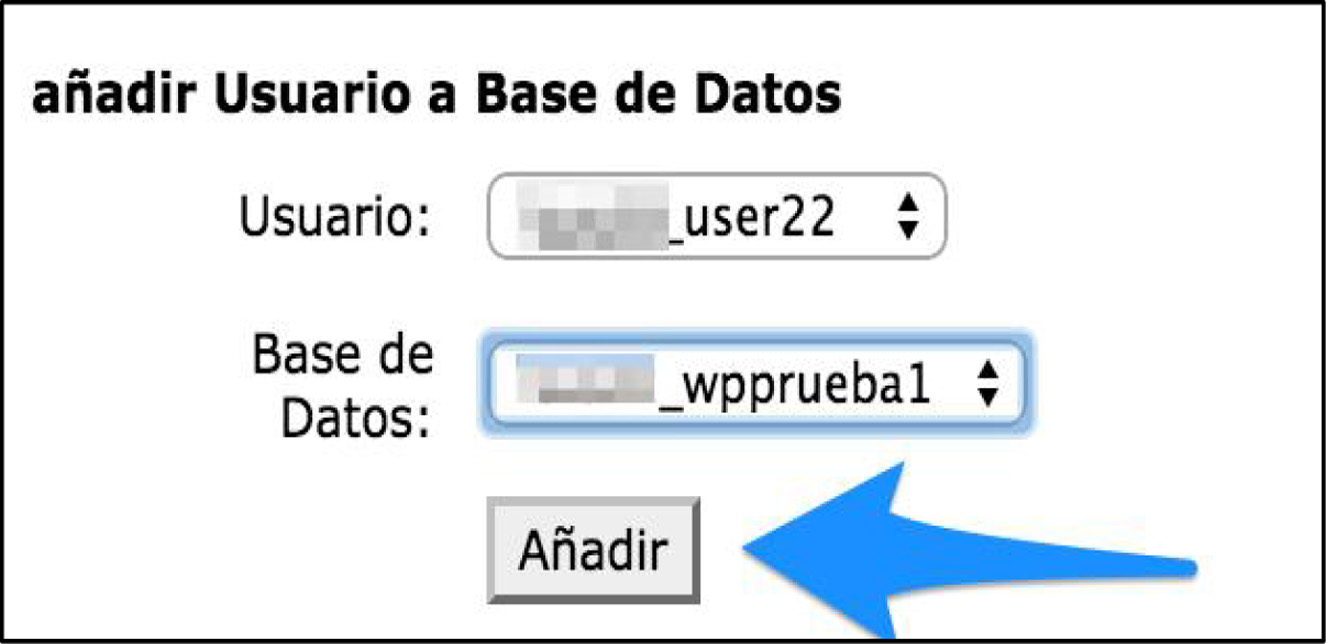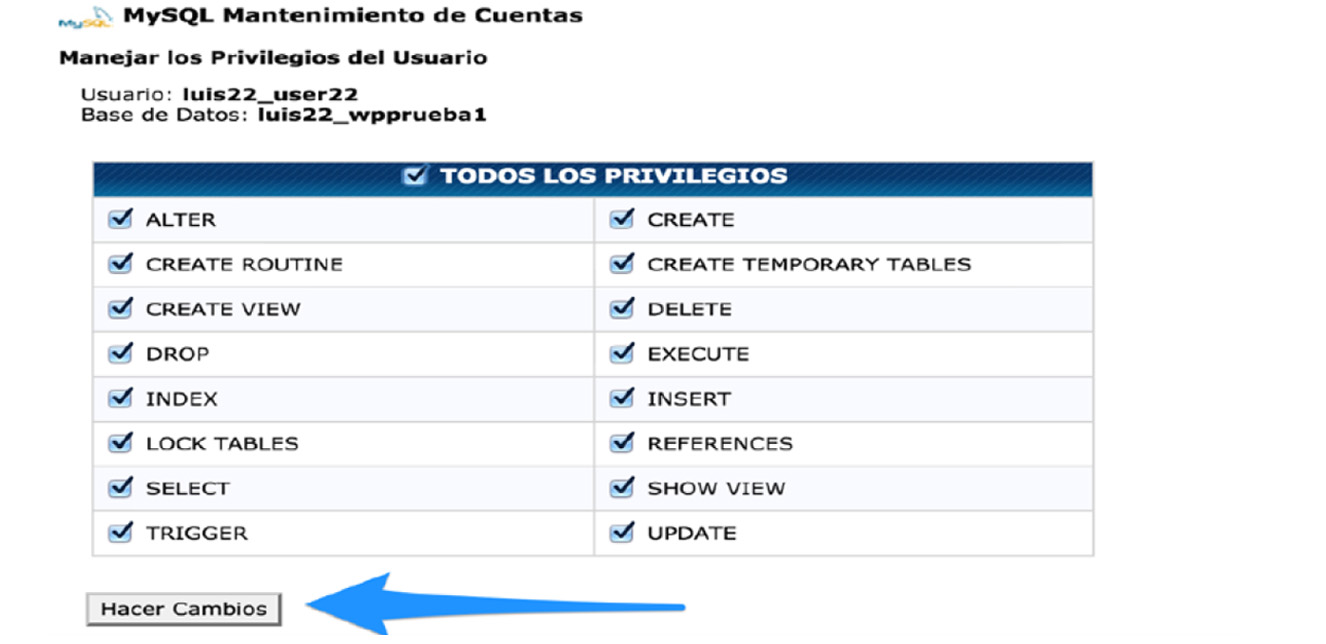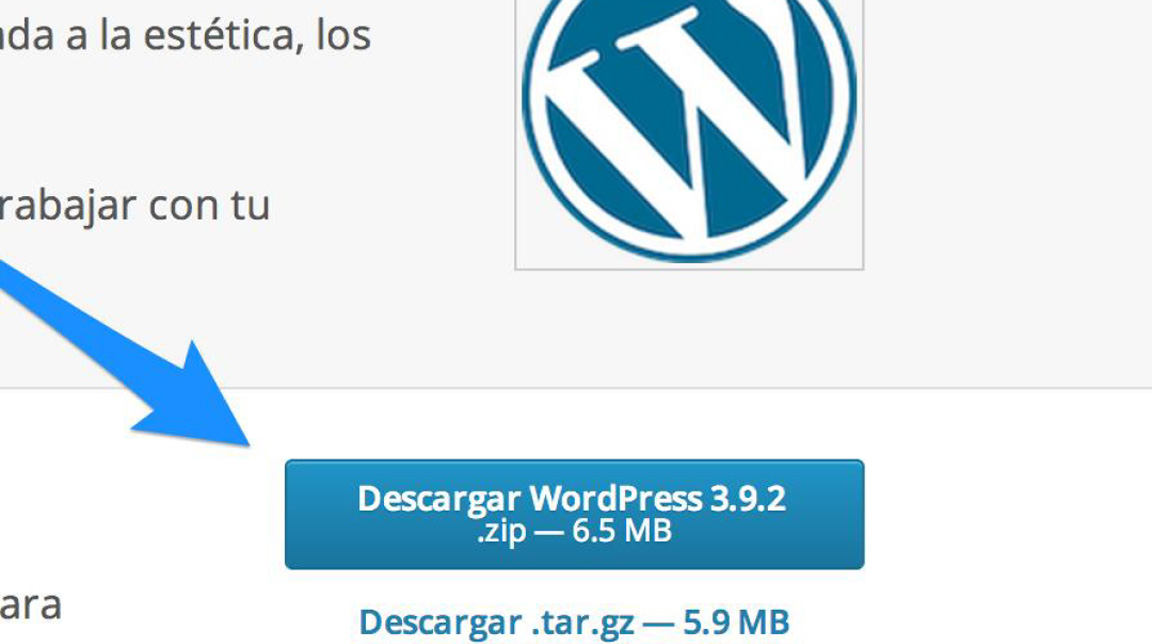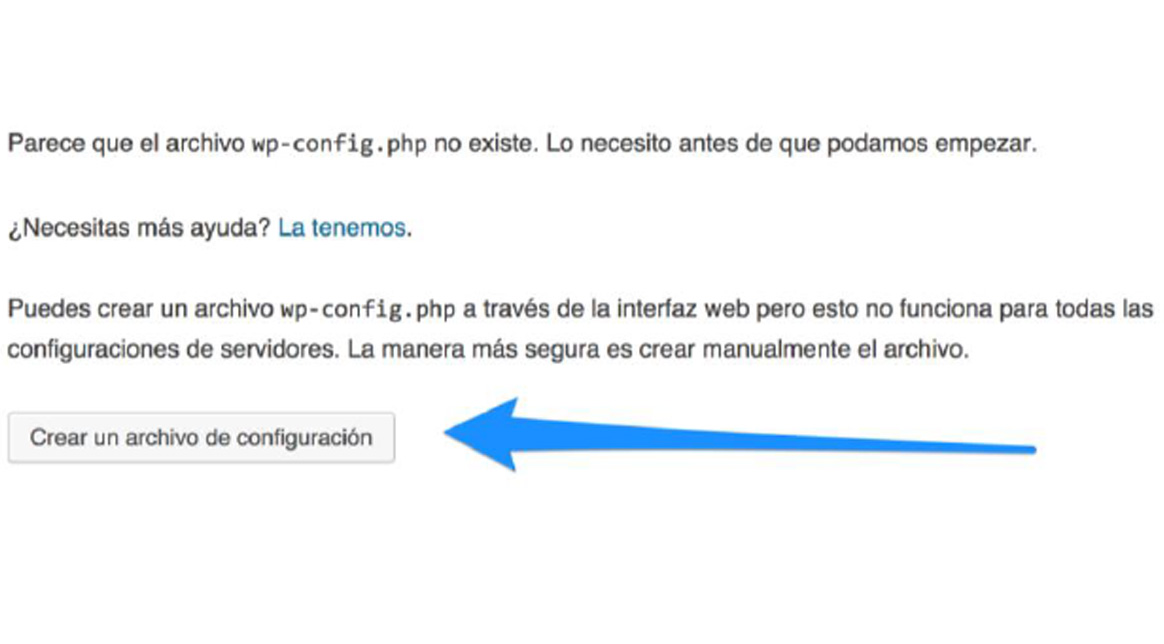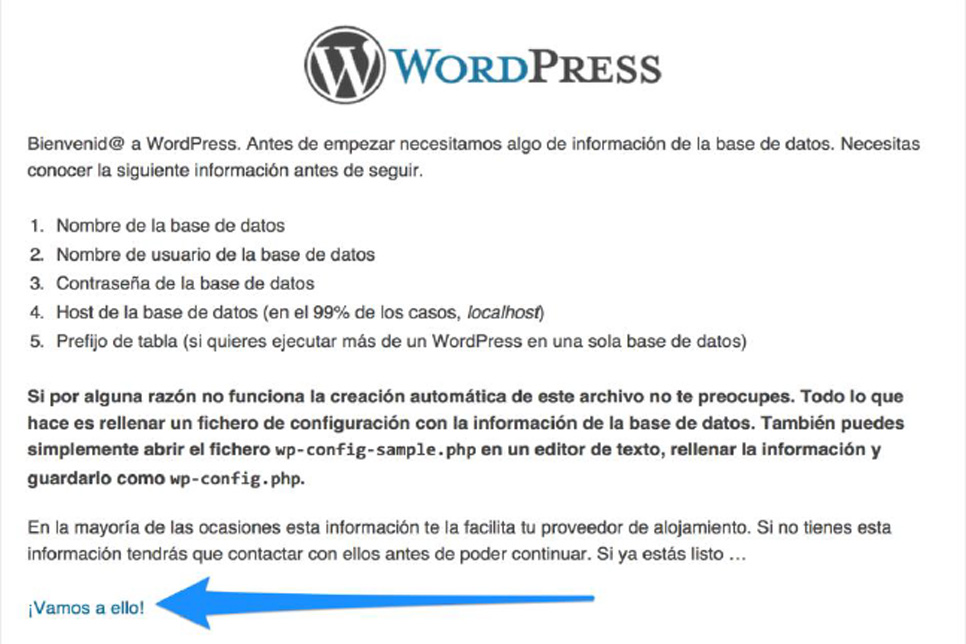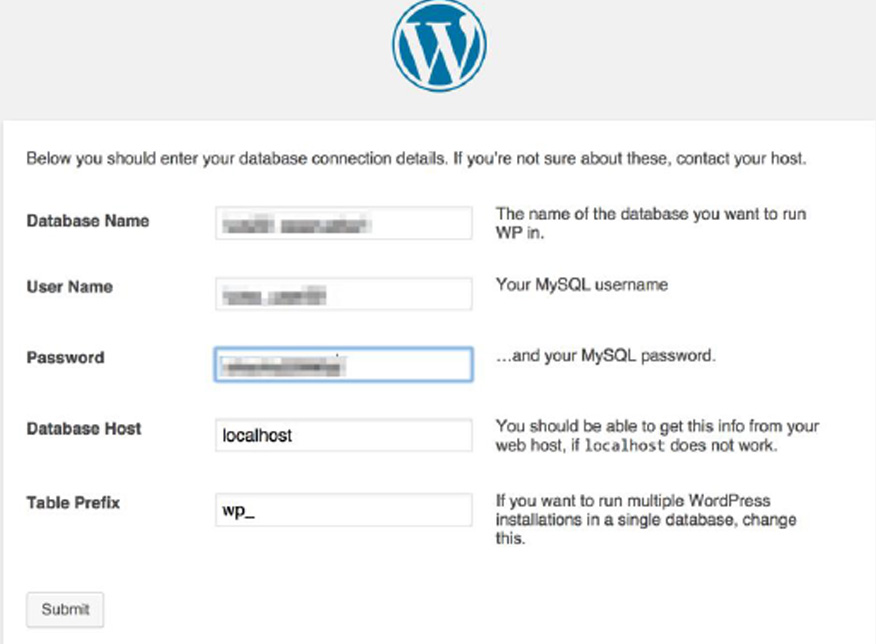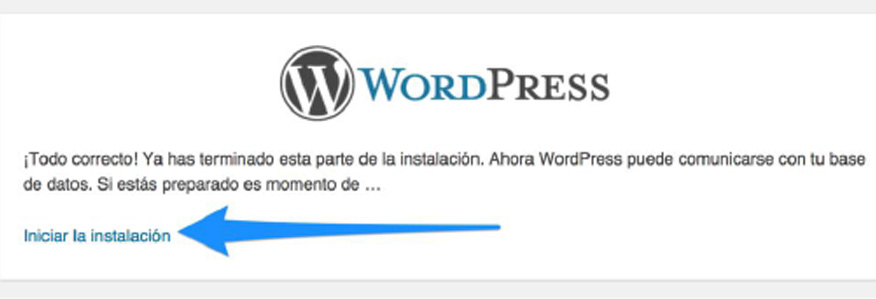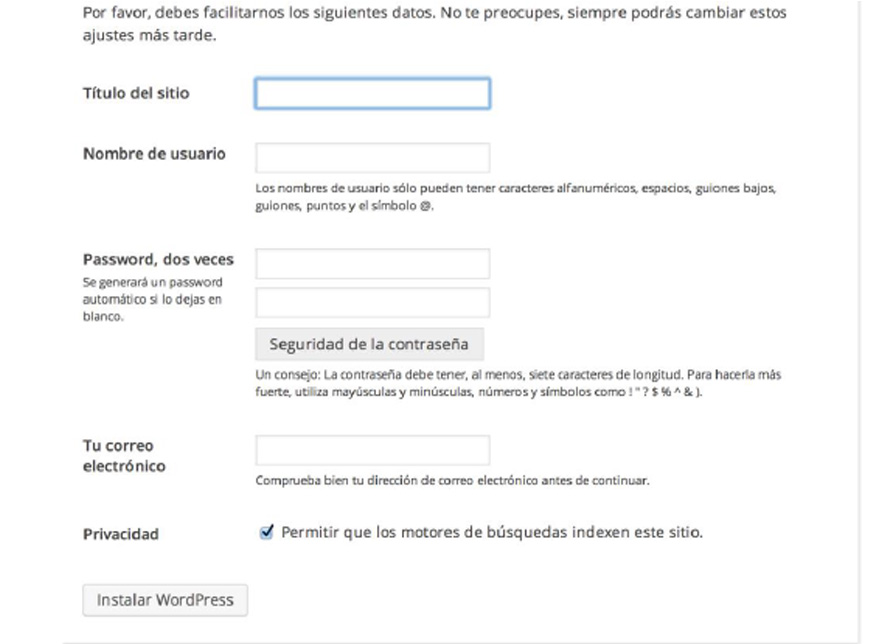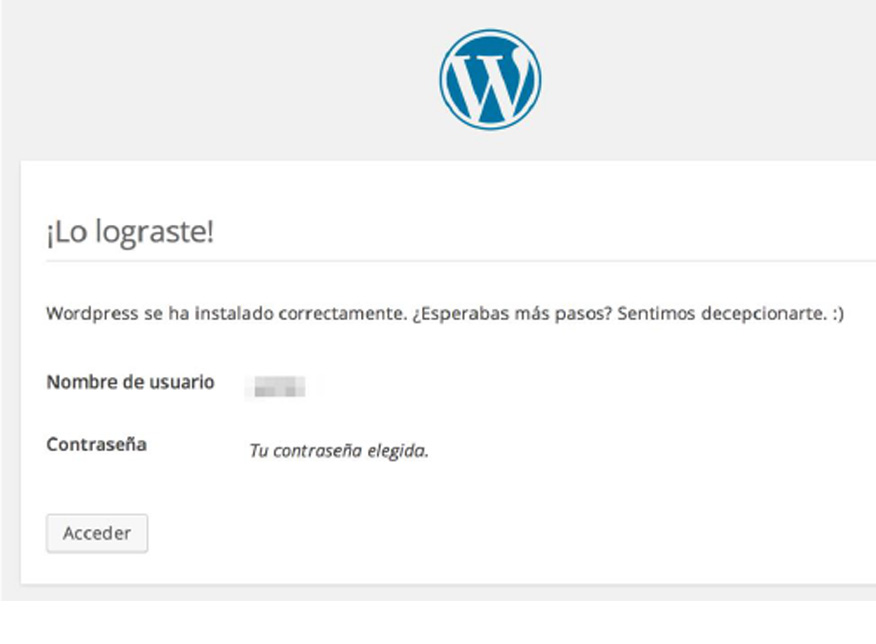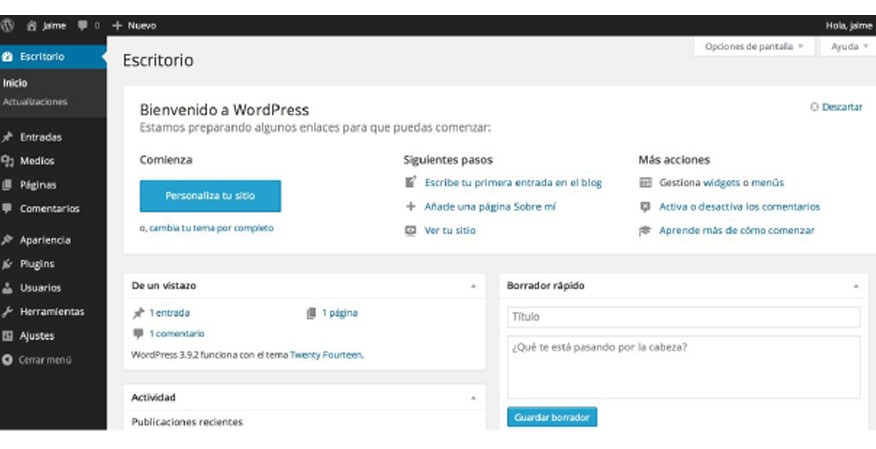Te damos la bienvenida para realizar la instalación ilustrativa para instalar WordPress manualmente en tu dominio con éxito. El proceso es fácil, dinámico y rápido.
1.- Creación de la base de datos La primera etapa de la instalación manual de WordPress es crear una nueva base de datos correspondiente, un usuario con contraseña y juntarlos para que más adelante podamos utilizarlo en el proceso de configuración.
1.1 En tu cPanel de hosting, ingresa a la opción de MySQL Base de datos:
1.2 En el menú principal, agregar un nuevo nombre para tu base de datos y haz clic en “Crear Base de Datos
1.3 Luego de haber creado la base de datos, en la misma sección está la opción de crear un usuario. Por favor agregue el nombre y la contraseña segura. Al completar todos los datos haz clic en “Crear Usuario”
1.4. Ya con la base de datos y el usuario creados, más abajo en el menú podemos encontrar la opción de “añadir el usuario a una Base de Datos”, para que ambos elementos puedan trabajar en conjunto en los pasos que siguen. Seleccione la base y el usuario y después haz clic en “Añadir”.
1.5 En el siguiente menú hay que asignar privilegios al usuario. Haz clic en la casilla superior que dice “todos los privilegios” para que se seleccionen y posteriormente haz clic en Hacer cambios.
2. – Descarga de WordPress Luego de haber creado de manera satisfactoria tu base de datos y tu usuario, es el momento de descargar la herramienta y proceder a subirla a tu domino, acá te guiaremos de manera rápida los pasos a seguir: 2.1 Ingresa a http://es.wordpress.org y haz clic en el botón azul del lado derecho para comenzar la descarga.
2.2 Cuando hayas descargado el archivo, haz doble clic sobre el archivo .ZIP para tener acceso a la carpeta de WordPress, la cual contiene todos los archivos y documentos de la plataforma. 2.3. Ingresa a través de un gestor de archivos FTP (Filezilla o Cyberduck). Inicia sesión con tu cuenta FTP o también con los mismos datos de ingreso de tu cPanel. Luego de haber ingresado verifica la carpeta de tu dominio donde vas a instalar WordPress y arrastra todos los archivos que están dentro de la carpeta que extrajimos del .zip. Nota: No incluyas la carpeta en la transferencia, selecciona todos los archivos y arrástralos al mismo tiempo
Una vez terminada la transferencia de archivos, pasamos a la tercera y última etapa de la instalación manual de WordPress. Etapa #3 – Instalación y configuración exitosa 3.1 Al finalizar el proceso de transferencia de los archivos a la carpeta de tu dominio, ingresa en tu navegador al dominio (dominio.com). Si hiciste la transferencia con éxito, podrás ver una pantalla como la siguiente:
Esta imagen destaca que no hay un archivo wp-config.php creado, el cual es necesario para comenzar. Haz clic en el botón de Crear un archivo de configuración para crearlo y continuar con la instalación. 3.2 A continuación WordPress nos informa que necesita los datos de la base de datos, los cuales vamos a agregar después de hacer clic en el texto de abajo que dice ¡Vamos a ello!
3.3. En este paso es necesario que ingreses todos tus datos de la base de datos, incluyendo el nombre, usuario y contraseña (con el prefijo como aparece al momento de crear todo en el cPanel).
3.4. Al ingresar los datos correctamente, se presentará la siguiente imagen: Haz clic en Iniciar la Instalación
3.5. En la siguiente imagen debes ingresar todos los datos básicos de tu nuevo sitio: título, nombre de usuario, contraseña y correo electrónico. Al terminar haz clic en Instalar WordPress.
3.6. ¡Ahora sí! WordPress ha sido instalado con éxito en tu dominio. Podrás verificarlo si te aparece lo siguiente:
Haz clic en Acceder para ingresar al Escritorio principal, en donde hay que primero iniciar sesión con el usuario y contraseña que seleccionaste previamente. Después podrás ingresar al Escritorio de WordPress, en donde se encuentran todas las opciones y herramientas para poder comenzar a agregar contenido y administrar tu nuevo sitio.
Esperamos que haya sido útil este tutorial, la guía manual para instalar WordPress, en bezahosting.cl contamos con las herramientas de instalación desde cPanel, a través del instalador Softacoulus, con esto facilitamos la manera de instalación de WordPress, contáctanos y visítanos en