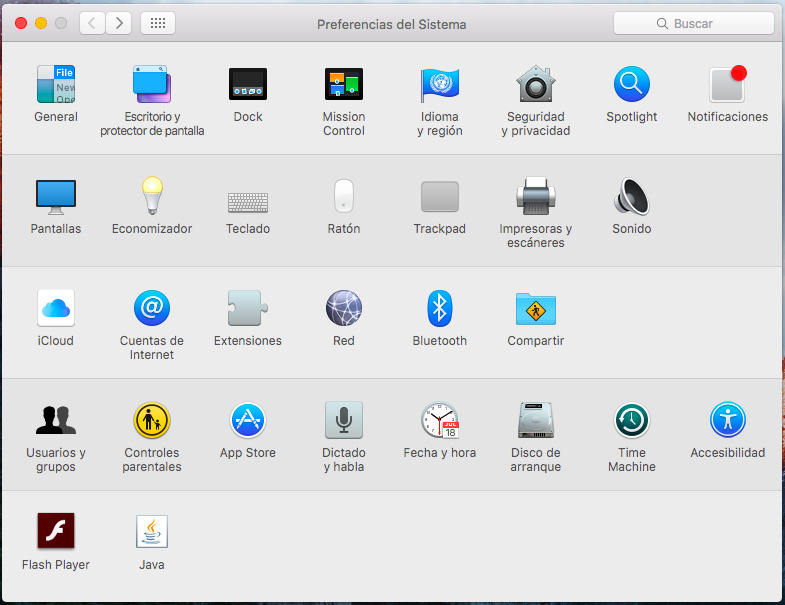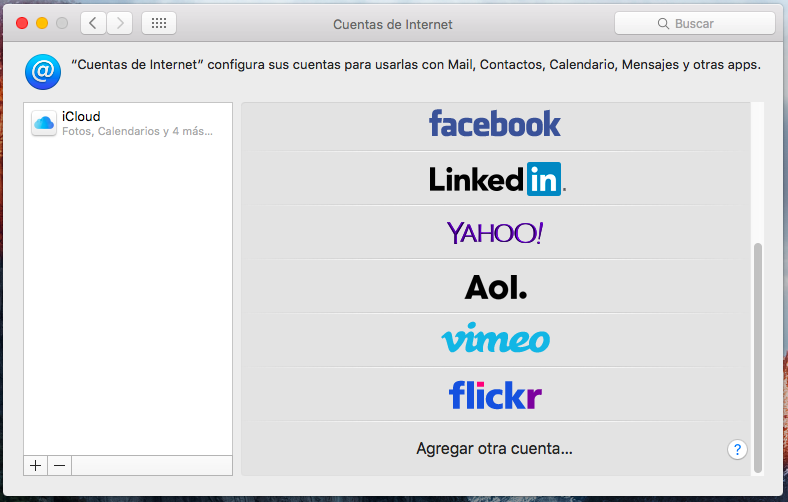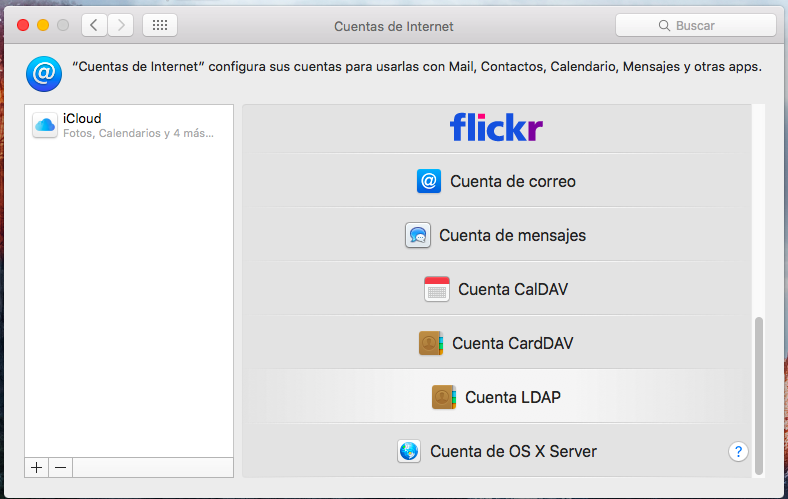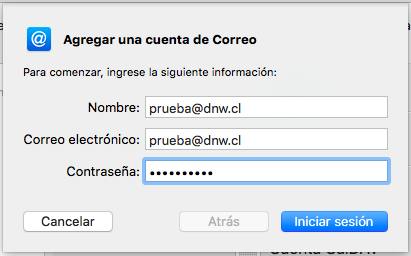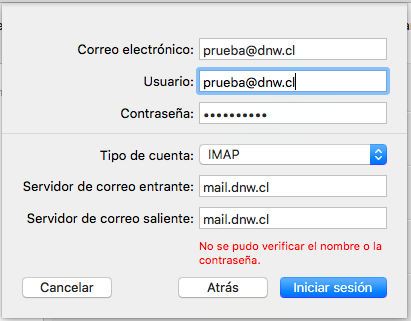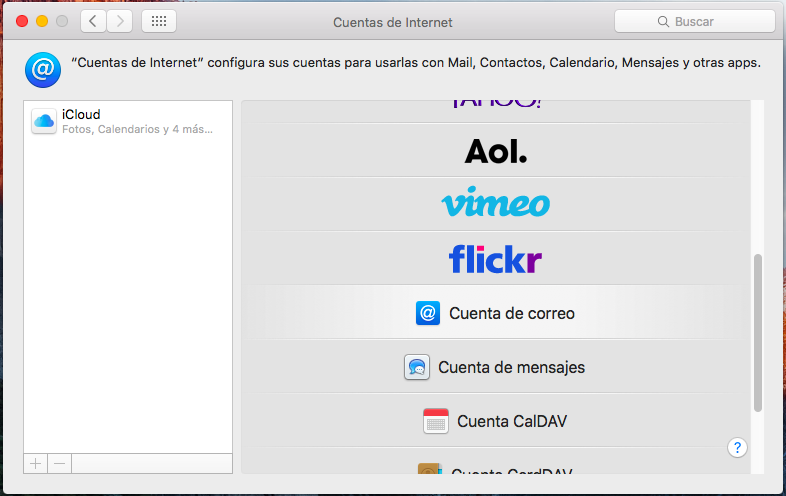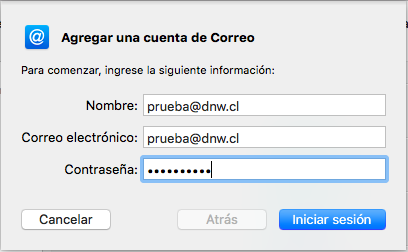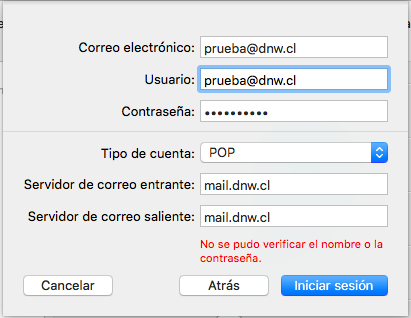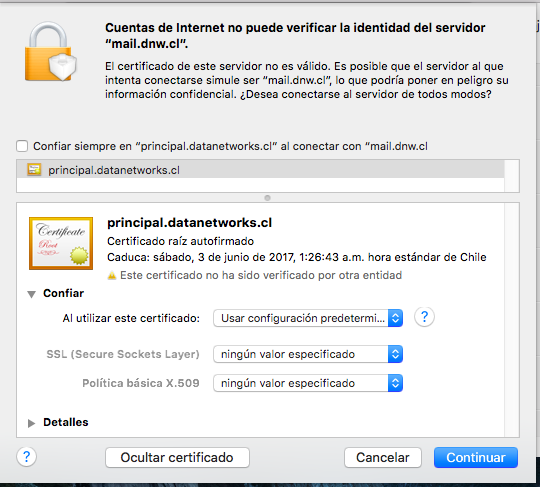1. Abrir el programa MAIL en su equipo.
2. Dentro de MAIL haga click en Mail y Añadir cuenta (si no tiene
configurada una cuenta en ese programa le aparecerá automáticamente
un asistente de configuración de cuentas. Seleccione Añadir otra
cuenta de correo…).
3. Ya en la ventana de configuración de Añadir una Cuenta de Mail,
debemos escribir Nombre, dirección de correo que se usará y la
contraseña de la cuenta. Pulse sobre el botón Crear. El sistema
detectará que no se trata de una cuenta estandarizada al estilo de
Hotmail, Gmail , etc., por esa razón le aparecerá un mensaje con el
texto «la cuenta se debe configurar manualmente», pulsar Continuar.
4. La siguiente ventana es Información del servidor de correo
entrante. Aquí debe elegir el Tipo de cuenta (seleccione IMAP o POP,
recomendamos IMAP). Escriba el Servidor de correo que tiene el
formato: sudominio.com [1] (simplemente su nombre de dominio con su
extensión, no es necesario encabezarlo con imap. o mail.), habilite
la casilla Usar autenticación, si existe (depende de si ha instalado
previamente la misma cuenta u otras cuentas del dominio). El Nombre de
usuario es su correo completo, por ejemplo yo@midominio.com y el
password/Contraseña asignada al mismo. Haga click en el botón
Siguiente.
5. La siguiente ventana le mostrará quizá un error de certificado.
Haga click en Conectar y luego en Continuar. Si quiere evitar que su
MAC le recuerde constantemente que este certificado no coincide con su
dominio (los certificados se instalan a nivel servidor, si necesita un
certificado exclusivo para su dominio puede solicitarlo), pulse sobre
el botón Mostrar certificado en la ventana flotante que le aparece en
su ordenador.
6. Puede añadir una orden de confianza al certificado con nombre
«cpanel.pumpunhost.com [2]», que es el de su servidor (es posible que
le aparezca otro nombre de certificado, en cualquier caso seleccione
la opción que se explica a continuación). A continuación despliegue
la opción Confiar y selecciones Al utilizar este certificado: Confiar
siempre. Pulse ahora Conectar.
7. Será necesario que escriba la contraseña de usuario de su
ordenador, aquella que escribe cuando instala aplicaciones o cuando
inicia una sesión en su ordenador. Pulse sobre Actualizar ajustes.
8. Es algunas ocasiones le aparecerá una ventana en la que debe
aceptar algunos datos por defecto que detecta su ordenador. La
mayoría de las veces son el puerto de conexión y el tipo de
autentificación. Deje el puerto como está, puede desmarcar Usar SSL
y la autentificación debe ser siempre por Contraseña.
9. La siguiente ventana es la del Servidor de correo saliente. Escriba
una Descripción (si se la pide, algunos ordenadores no la pedirán),
el Servidor SMTP es igual que su servidor de correo entrante, es
decir, sudominio.com [1], escriba nuevamente el correo completo en la
casilla Nombre de usuario y su password/contraseña. Haga click en el
botón Crear.
10. El sistema (dependiendo de la versión de Mail) le preguntará de
nuevo por el certificado, si ha confiado en él en anteriores
pantallas no le preguntará de nuevo. Sea como sea recuerde que si
confía en él no le preguntará constantemente. También es posible
que el sistema necesite información adicional, aunque detectará el
puerto del correo saliente del servidor y le aparecerá una ventana
como la que verá a continuación. Tan sólo pulse sobre Crear.
I: Imágenes para configuración con IMAP
1.-Preferencias de sistema:
2.- Cuentas de Internet:
3.-Agregar otra:
II: Imágenes para configuración con POP:
1.- Ir a Cuentas de Internet
2.- Agregar Cuenta nueva de Correo
3.-Detalle tipo de cuenta «POP»
4.- Conectarse a el servidor de correo entrante