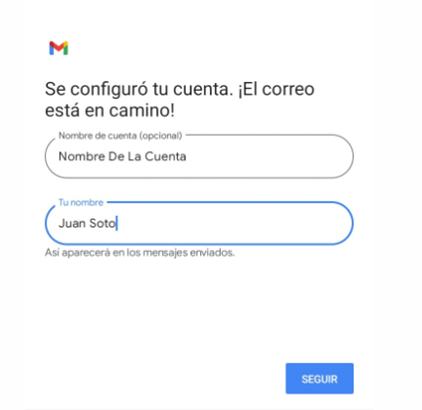Con este tutorial usted podrá configurar uno o más correos, que ya se encuentren configurados en su Cpanel; para ser utilizados en su móvil Android.
Abra la aplicación “Gmail” en su teléfono / tablet android
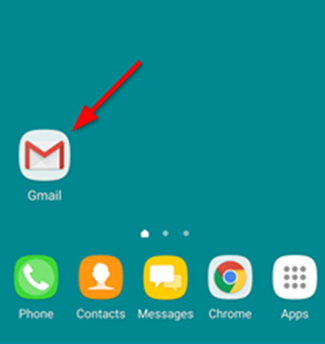
Selecciones el ícono de usuario
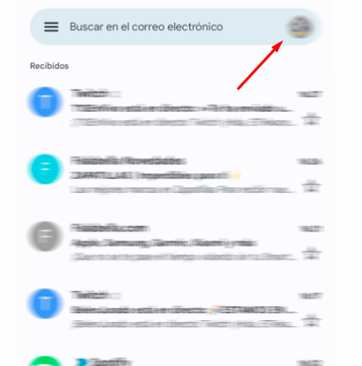
Seleccione “agregar otra cuenta”
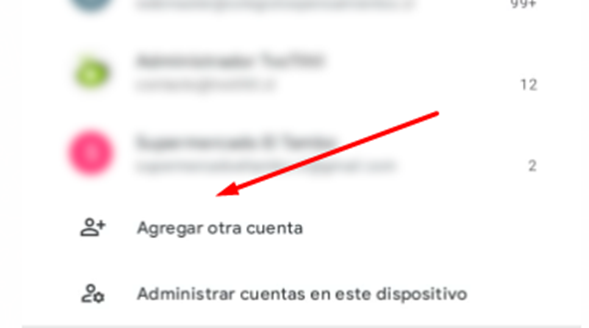
Seleccione “otro”

Abra su Cpanel y vaya a “cuentas de email”
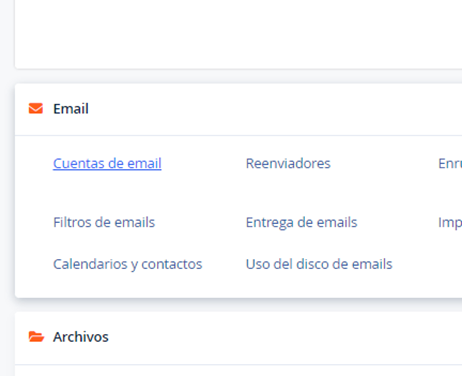
Importante:
La cuenta que va a configurar en Android, debe estar configurada en Cpanel / Cuentas de Email.
Ahora seleccione una de las cuenta de correos configuradas en “cuentas de email” y la debe ingresar en “agregar tu correo electrónico” donde estamos configurando en el móvil.
Ingresamos el correo electrónico, por ejemplo contacto@sudominio.cl y luego clic en “seguir”
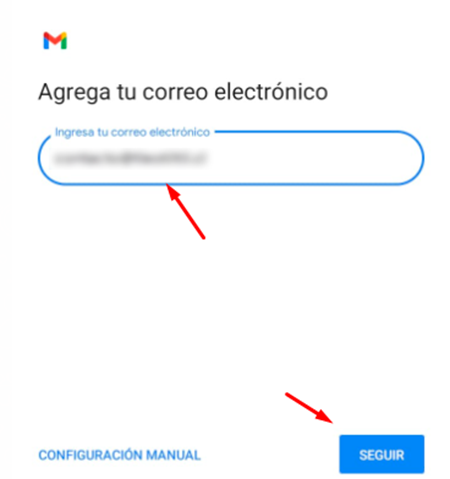
Seleccionamos el tipo de cuenta, elegiremos POP3
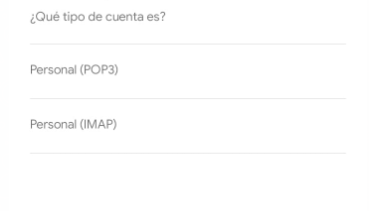
Ahora nos pedirá la contraseña, ingresamos la contraseña configurada en Cpanel y luego “seguir”
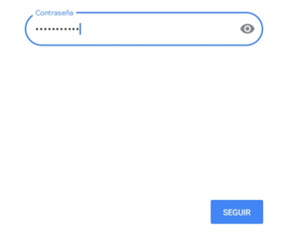
Verificamos que en “nombre de usuario” y “contraseña” estén los datos correctos; ahora necesitaremos incluir el “servidor”.
Nos dirigimos al Cpanel, y en la línea del correo electrónico elegir el botón “conectar dispositivos”
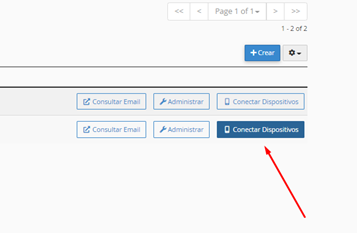
Nos abrirá una pantalla de Configuración manual donde obtendremos el “servidor entrante” y el “servidor saliente”. Este dato es de tipo srv01.benzahosting.cl (es un ejemplo)
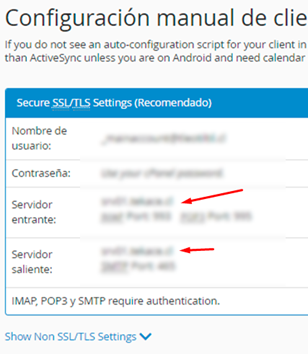
Ahora iremos a nuestro “Android” e ingresaremos el primer dato llamado servidor (servidor entrante) y presionamos “seguir”
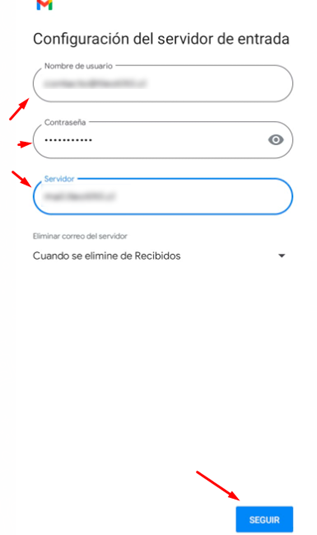
Repetimos el paso y copiamos y pegamos el “servidor saliente” en el siguiente paso “configuración de servidor de salida”. Y presionamos “seguir” :
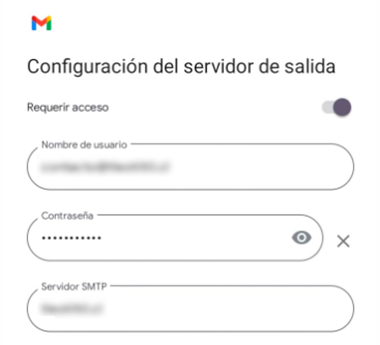
Configuramos las “Opciones de la cuenta”, recomendamos dejar como está y presionamos “seguir”

Si los pasos son los correctos aparecerá el mensaje “se configuró tu cuenta” o similar. Y podrá configurar el “nombre de la cuenta como identificador” y escribir “tu nombre” que será el nombre con el cual saldrán los correos enviados desde Android. Finalizamos con “Seguir”